
|
Custom Internetworking (CiNet) includes up
to 5 mb of storage space
for you to post your own web page. The following document includes all of
the information necessary to post your web page to our server. In order
for you to successfully post you web page you will need a CiNet account.
You will need some sort of ftp software in order for you to up load your pages. We recomend using WS_FTP LE. WS_FTP LE is a free software package and is easy to use. You can download WS_FTP LE from Tucows. 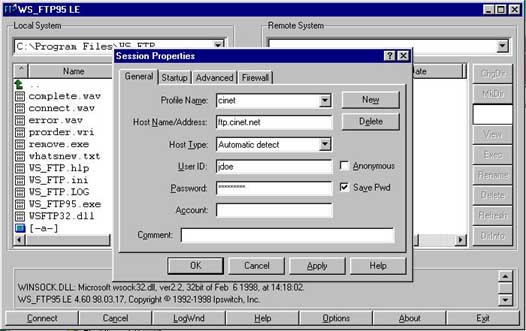
 Step 1 - Getting Started
Step 1 - Getting Started
When you open up WS_FTP LE a Session Properties window should pop up. In this window enter in the following information: 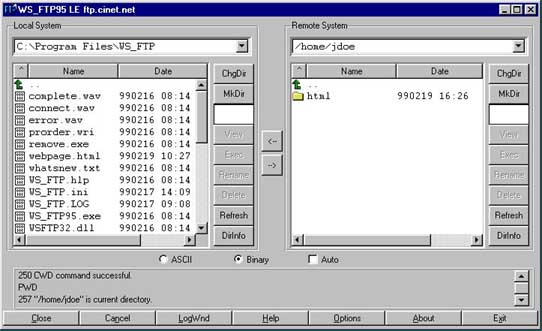
 Step 2 - Entering Your html Folder
Step 2 - Entering Your html Folder
Now that you are connected to the server you should see two separate fields in the window. One should have the heading Local System, these are the files on your computer. The other should be under the heading Remote System, this is the server where you are uploading the files to. Before you upload your files you need to be in the correct directory. When you first connect to the server it places you in what is callled the root directory. Your web pages are called from the html directory. You should see a folder labeled html in the Remote System window. To enter the html directory double click on the html folder. 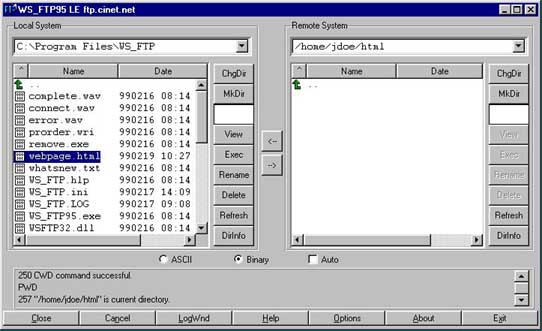
 Locating Your Files
Locating Your Files
Now that you are in the correct directory you need to locate the files on your local hard drive. Make sure you know where you have saved the files so you can navigate your Local System to locate them. 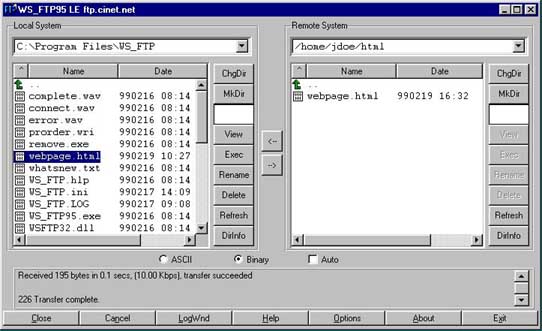
 Uploading Files
Uploading Files
Ok, now that you have located the files on your hard drive you are ready to upload them to the server. Once again this is a very simple process. 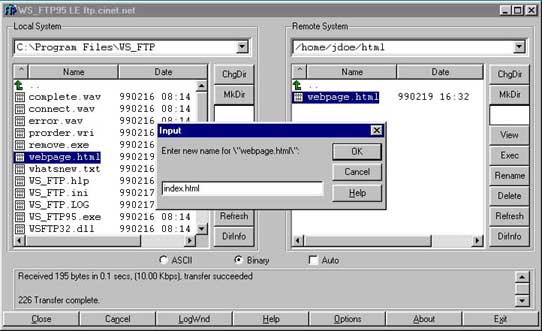
 Renaming Your Files
Renaming Your Files
By default when you view your web site it is going to look for an index.html file for the start page. If you do not have your initial page named as index.html when you try to go to http://www.cinet.net/~username you will get a file not found error in your web browser. |
 Troubleshooting
Troubleshooting
- File names are CaSe SeNsItIvE.
Most problems resolve around the fact that the file name is not being called correctly because it is not being typed in exactly as it appears in the directory. For example if you have named your start page Index.html your start page will not come up when you go to http://www.cinet.net/~username. It needs to be index.html for it to come up correctly.- Another common problem is miscalling files.
Remember your pages are now being accessed of off CiNet's server. Not your hard drive. Make sure that calls to graphic images and other html links reflect this.
If you continue to have additional problems you can contact us at support@cinet.net, or by phone at (608) 663-8000.

 . If you need to go
into a folder within the directory that you are already in simply double
click on the name of the directory.
. If you need to go
into a folder within the directory that you are already in simply double
click on the name of the directory.
 , the file will then be
uploaded to the server.
, the file will then be
uploaded to the server.
 .
.
 . In the Input window that pops up
replace the file name with index.html
. In the Input window that pops up
replace the file name with index.html